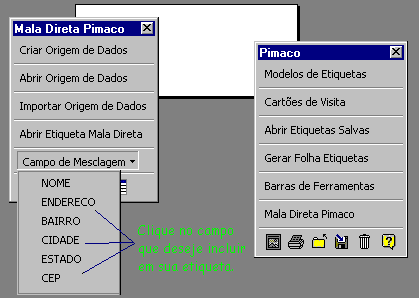Procedimento
de Exportação de Banco de Dados para o Microsoft Excel
1
- Para efetuar o download do Assistente PIMACO CLIQUE AQUI e escolha o assistente que
preferir EX: Etiquetas de mala direta para impressoras jato de
tinta, Etiquetas de mala direta para impressoras matriciais e
ainda Etiquetas para CAPA DE CD's ou DVD's, observe que o padrão
é para o Office a partir da versão 97 em diante.
2 - No Sistema localize o menu Cadastro --> Etiqueta Mala
Direta --> Exportar Banco de Dados para o Assistente PIMACO.
3 - Escolha o Banco de Dados EX: Clientes,
Fornecedores...
4 - Aguarde a criação do Banco de Dados no formato
do Excel 97 em diante
5 - O sistema abrirá o Excel, efetue as
adequações necessárias e OBRIGATÓRIAMENTE salve o arquivo no
EXCEL na pasta que preferir, o sistema criou na pasta SISTEMAS a
subpasta PIMACO. Mesmo se não efetuou
alterações SALVE o arquivo com a opção SALVAR
COMO... e escolha formato do EXCEL afim de que o formato EXCEL
seja reconhecido pelo Assistente PIMACO.
Procedimento
de Importação de Cadastros do Microsoft Excel para o Assistente
PIMACO 5.0
- Entre no
Assistente PIMACO;
- Clique no
botão Modelos de Etiquetas;
- Selecione
o modelo desejado e clique em "OK";
- Clique no
botão Mala Direta Pimaco;
- Clique no
botão Importar Origem de Dados;
- Aparecerá
uma janela, com uma figura semelhante aos dados de sua
planilha, nessa janela clique em "OK";
- Selecione
a sua planilha do Excel que estará localizada na pasta SISTEMAS\PIMACO e clique em
Abrir;
- Em
"Abrir Planilha" , selecione a opção
"Pasta de Trabalho Inteira" e clique em
"OK";
- Na janela
"Importação concluída " clique em
"OK";
- Clique no
botão Mala Direta Pimaco;
- Clique no
botão Abrir Origem de Dados;
- Na janela
"Assistente de Etiquetas PIMACO – Localização
de Etiquetas" aparecerá uma relação das etiquetas
de mala direta criadas anteriormente, clique no arquivo
desejado (nome da planilha que foi importada do Excel) e
no botão OK;
- Clique no
botão "Campo de Mesclagem" para informar ao
Assistente Pimaco quais os campos que serão impressos.
Para selecionar outros campos deve-se repetir o processo
teclando "Enter" após inserir cada campo;
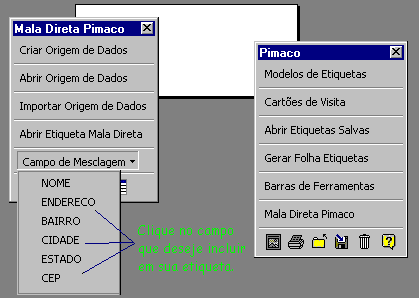
- Clique no
botão "Gerenciar Registros" para visualizar
suas fichas;
- Na janela
"Formulário de Dados", verifique se suas
fichas estão aparecendo. Se estiverem é porque a
importação dos dados foi bem sucedida. Após visualizar
suas fichas, clique no botão OK;
- Clique no
botão "Gerar Folha de Etiquetas";
- Informe
um nome para salvar a sua Mala Direta e clique no botão
"OK";
- Feche o
arquivo ou clique no botão "Imprimir" que fica
localizado abaixo do botão "Mala Direta
Pimaco".