

Sugestão: Para cadastrar seus produtos, sugerimos que cadastre, primeiramente, os Fornecedores, os Grupos e as Classificações Fiscais - NCM . Para que assim, possa atrelar cada um deles no ato do cadastro de sua mercadoria.
MENU CADASTROS
MERCADORIA/PRODUTOS -> CADASTRO DE
MERCADORIAS - PAGINADO:
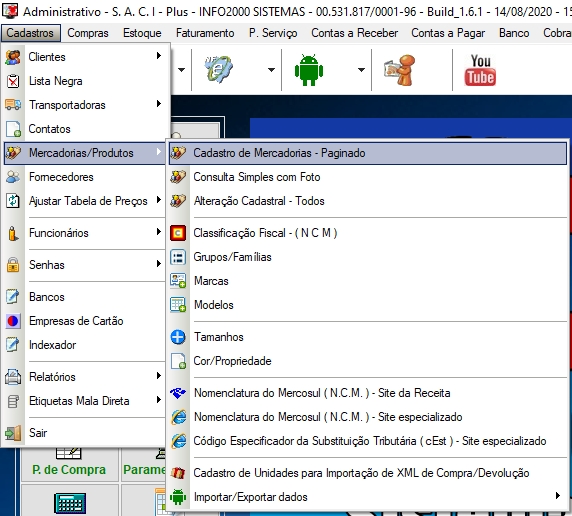
Efetua
a consulta de produtos de forma mais tradicional, possibilitando
ainda dar total manutenção ao cadastro de Produtos.
Ao acessar essa o
pção aparecerá uma janela com os botões bem claros e
objetivos e você verá logo abaixo todos os seus produtos
listados,
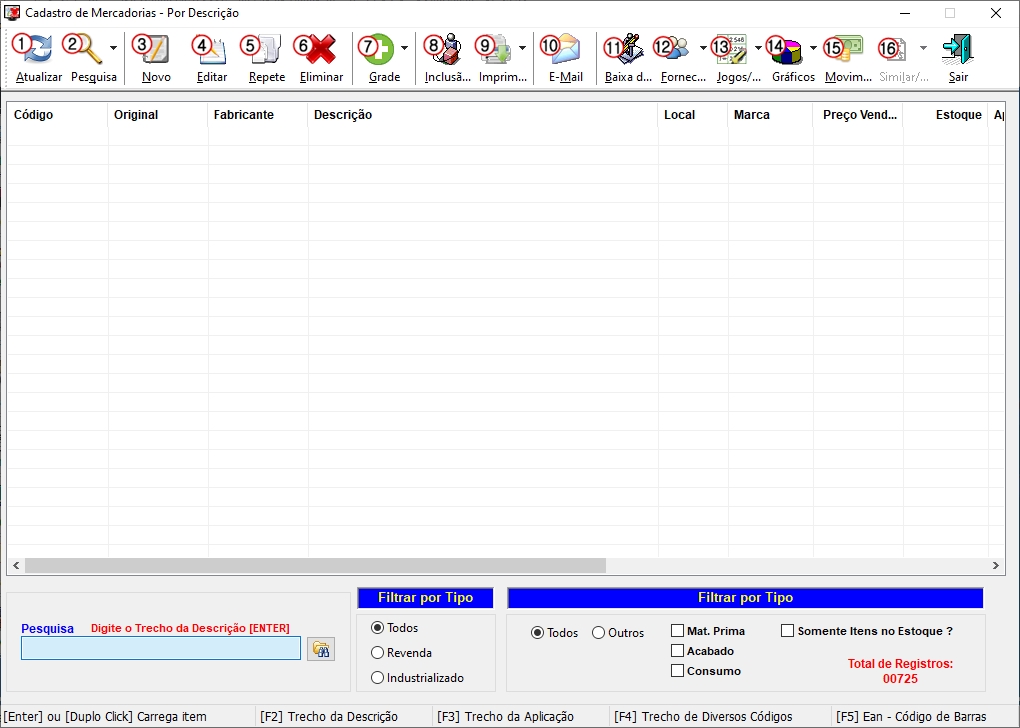
1
- Atualizar - Sempre que você efetuar uma editação,
eliminação, etc. clique no botão ATUALIZAR.
2 - Pesquisa -Ao clicar neste botão você
abrirá várias opções para localizar o produto.
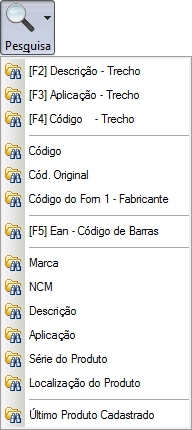
Selecione o modo depesquisa que achar mais adequado.
Utilizaremos, POR EXEMPLO, a opção Marca:
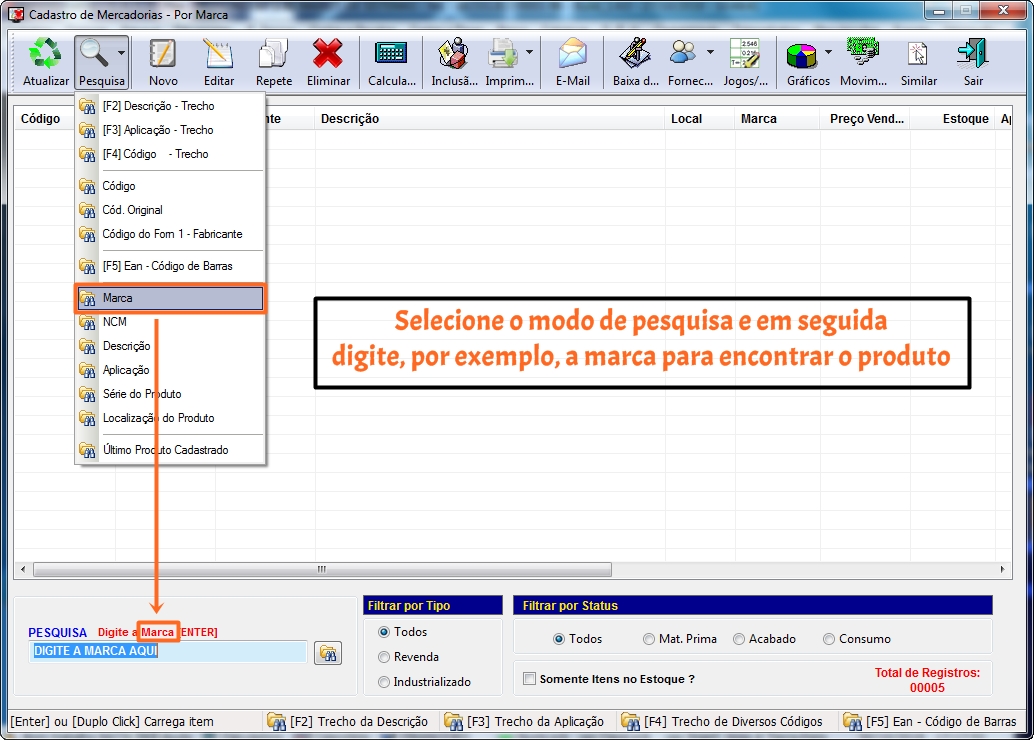
Ao clicar em MARCA, você verá que mudará o os dizeres da
pesquisa; você deverá digitar uma determinada MARCA. Caso
selecione 'Aplicação', por exemplo, deverá digitar relativo a
aplicação.
3 - Novo - Para cadastrar um produto, clique no
botão [NOVO]. Você verá uma tela, onde o
cursor piscará no campo código,
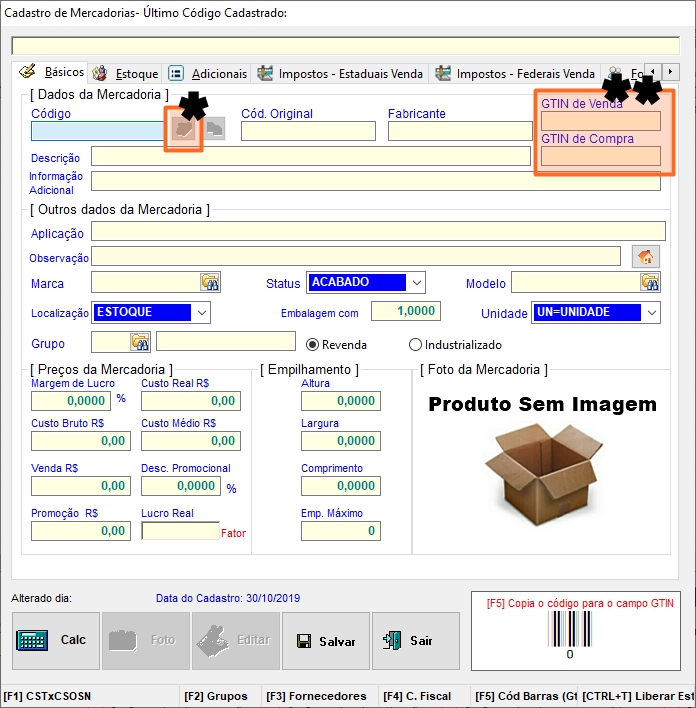
caso você tenha seus
produtos cadastrado em fichas de controle de estoque e possua
numeração informe agora, caso não tenha numeração ou queira
iniciar uma nova então deixe em branco que o sistema irá
informar o número do produto no final do Cadastro. Preencha
todos os campos corretamente, mais pra frente você poderá
querer um relatorio por MARCA, porém se a MARCA NÃO ESTIVER
CADASTRADA NOS PRODUTOS, você não terá o relatório. Os [
Preços da Mercadoria ] você preenchará a seu critério.
A segunda aba, é a [ESTOQUE];
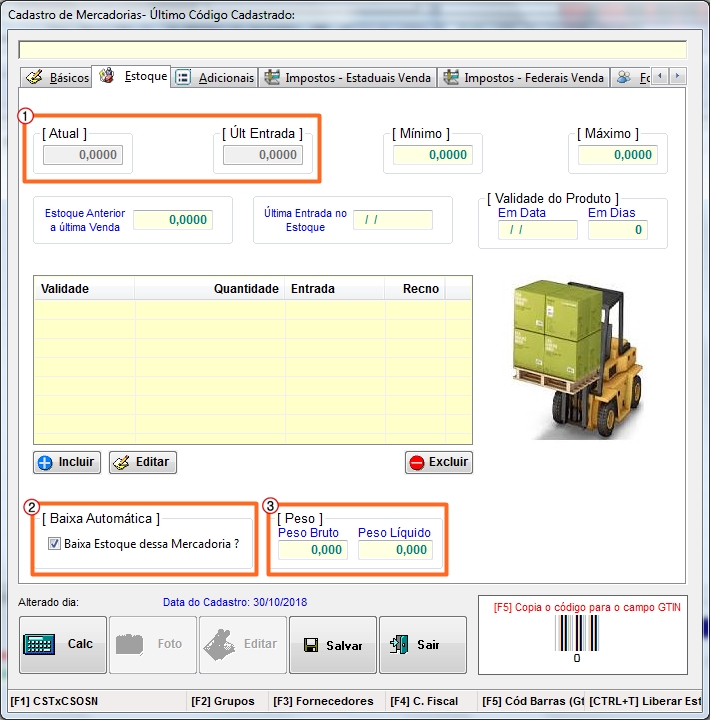
Nesta aba você poderá inserir a 1. Quantidade Atual
e a Última Entrada [CTRL + T para liberar o
campo];
2. Baixa Automática: Deixe marcado para baixar
o estoque automaticamente. A baixa automática ocorre quando
ocrreo venda e também quando é cancelada uma nota, se o produto
estiver com a opção marcada baixará.
3. Peso: Informe o Peso Bruto e o Peso Líquido
do produto cadastrado.
A terceira aba, é a [ADICIONAIS];
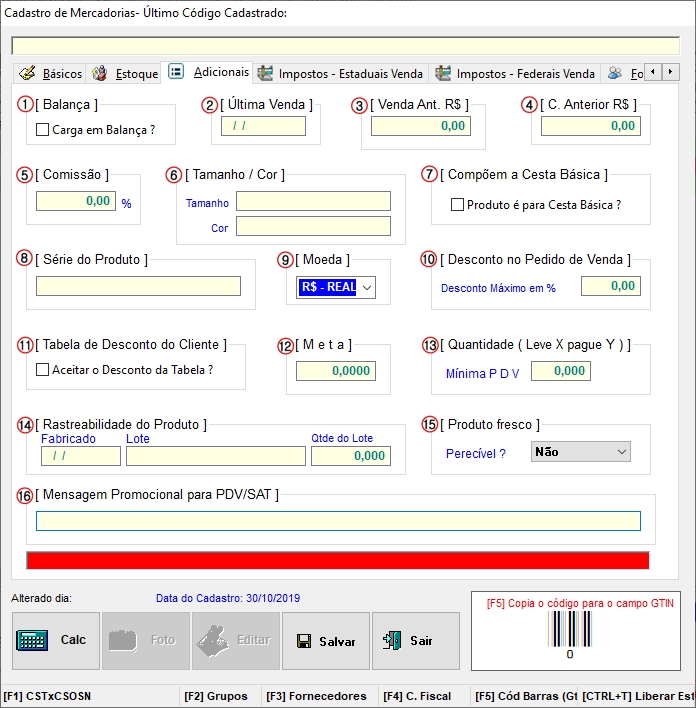
1. [ Balança ]: só será ticada, se o produto
cadastrado for pesável.
2. [ Última Venda ]: Será preenchido
automáticamente, quando ocorrer a última compra.
3. [ Venda Anterior R$ ]: Será preenchido
automáticamente, quando ocorrer a última compra.
4. [ Custo Anterior R$ ]: Será preenchido
automáticamente, quando ocorrer a última compra.
5. [ Comissão ]: você colocará quantos
porcento (%) de comissão o vendedor ganhará com a venda desse
produto.
6. [ Tamanho/Cor ]: Você digitará o tamanho do
produto e depois a descrição.
7. [ Compõem Cesta Básica ]: Marque se este produto
for componente de uma cesta básica.
8. [ Série do Produto ]: Você poderá digitar a Série
do Produto, se achar necessário.
9. [ Moeda ]: você poderá colocar em Real ou Dolar.
Automáticamete. Poderá ticar a opção da Tabela de Desconto
e/ou colocar ao lado no campo, Desc Max % no pedido, o máximo de
desconto que esse produto poderá receber.
10. [ Desconto no Pedido de Venda ]: Digite o
percentual máximo de desconto permitido para este produto no
pedido de venda.
11. [ Tabela de desconto do cliente ]: Marque para
aceitar o desconto da tabela no pedido de venda.
12. [ Meta ]: Informe a meta fixa de venda
mensal para este produto.
13. [ Quantidade (Leve X pague Y) ]: Informe a
quantidade minima de compra desse produto.
14. [ Rastreabilidade do produto ]: Informe a
data de fabricação, o lote (número de série, se houver) e a
quantidade de produtos nesse lote.
15. [ Produto Fresco? ]: Informe se o produto
cadastrado é perecível.
16. [ Mensagem Promocional para PDV/SAT ]:
Digite a frase para exibir a promoção no PDV e no SAT.
A quarta aba é a [IMPOSTOS - ESTADUAIS VENDA];
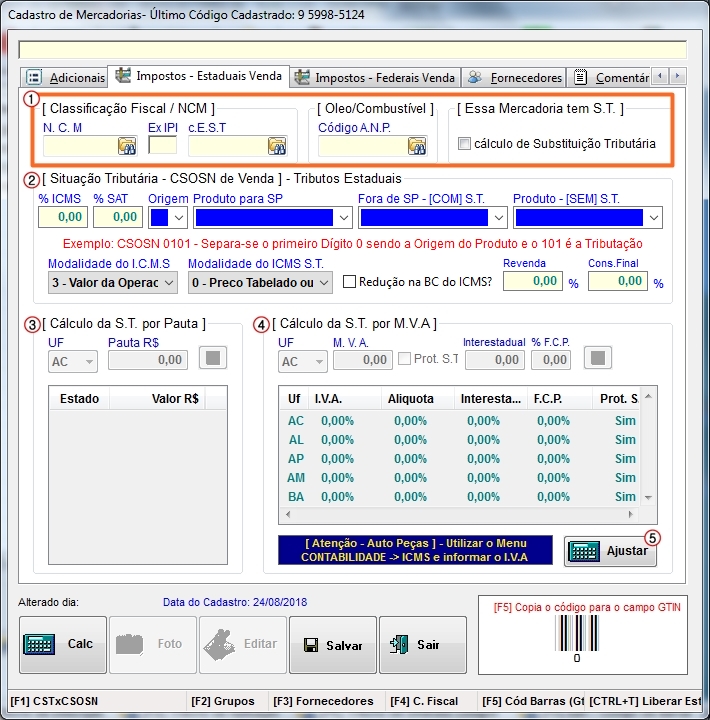
1. [ Classificação Fiscal
/ NCM]
Para produtos de
Óleo ou combustivel o código ANP, e a Modalidade do ICMS. Para cadastrar uma
Classificação Fiscal vá no menu Cadastros -> Mercadoria
-> Classificação Fiscal - NCM. Para saber mais, clique aqui
1.1 NCM: Para cadastrar o NCM digite o código
ou clique no botão do "binoculo" para abrir a pesquisa
de NCM cadastrados. Dê duplo clique no NCM que irá atrelar a
este produto;
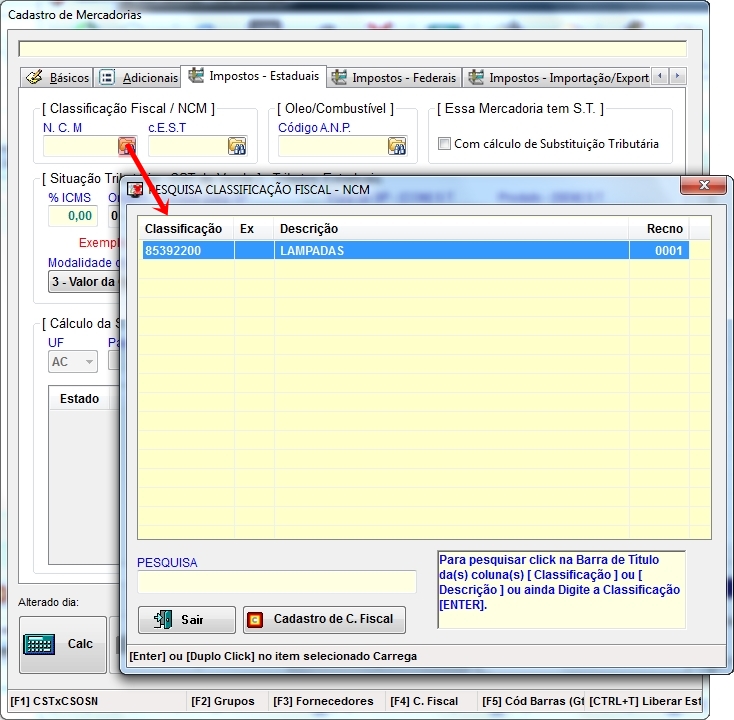
1.2 cEST: Digite o Código Especificador da
Substituição Tributária ou clique na lupa para pesquisar o
código na tela que abrirá (abaixo).
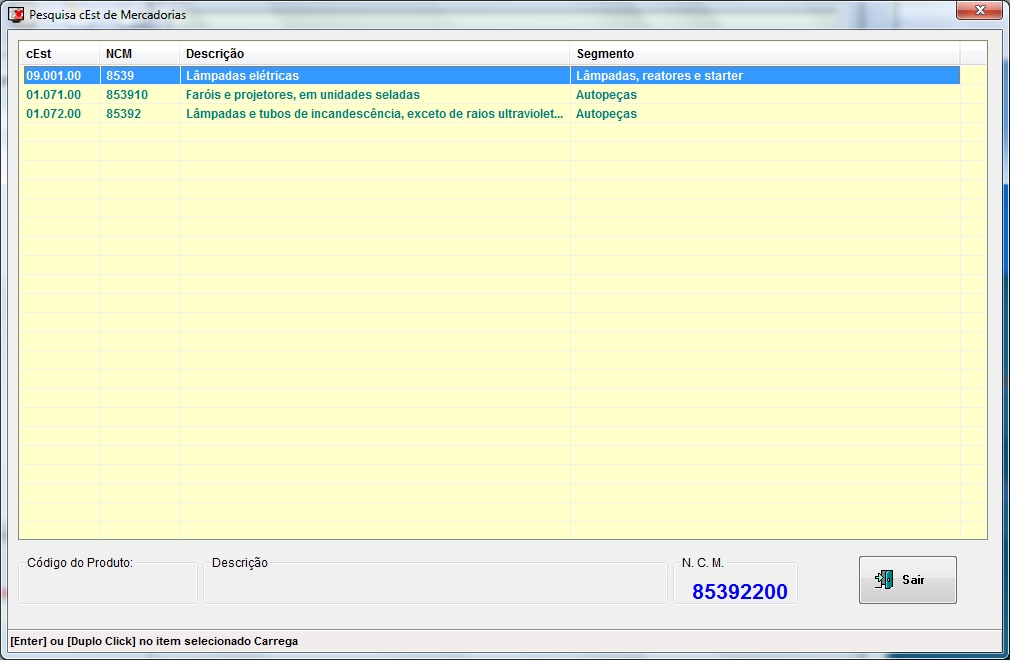
1.3 Óleo\Combustível - Código ANP: Obrigação para
quem trabalha com óleo e combustível - CFOP 5656.
1.4 Essa mercadoria tem ST?: Marque para mercadoria com
susbstituição tribuitária do ICMS.
2. [ Situação Tributária -
CST/CSOSN de Venda ]: % ICMS: Digite o Percentual do
ICMS para o Produto/Mercadoria. % SAT: Digite o
Percentual do ICMS para venda no SAT. Produto para SP: Selecione a CST
para o Produto Vendido dentro do Estado de São Paulo. Fora de SP - [ C O M ]
Subst. Trib.: Selecione esta CST caso o Produto seja
vendido para Fora do Estado de São Paulo, caso o produto não
tenha Substituição Tributária, o sistema informará a 3ª
Subs. Produto - [ S E M ] Subst. Trib.:
Selecione esta opção se o produto não tiver Substituição
Tributária, independente se for para dentrou ou fora do estado
de São Paulo.
3. [ Tabela de Correlação -
ICMS - Compra/Venda [*] Consulte sua contabilidade]: Para
preencher o combo [PRODUTOS PARA SP], visualize os demais
números, pois eles fazem parte da tributação, por exemplo, o
00 é o tributado integralmente. Veja a correlação desta
tributação [00] com [0102]. Selecione no combo a
opção 0102, pois ela é correlacionada com a
tributação 00.
4. [Demais Situações
Tributárias - CST de Venda ] - IPI: Converse com seu
Contador para Orienta-lo. Cofins: Converse com
seu Contador para Orienta-lo. PIS: Converse com
seu Contador para Orienta-lo. No campo "Natureza da Receita
(Baseada na CST de PIS/COFINS para geração do EFD -
Contribuições", você irá acrestar a receita caso o
produto tenha a CST do PIS/COFINS como 04, 05, 06, 07, 08 e 09. Enquadramento
legal do IPI: Campo preenchido somente se seu produto
tiver enquadramento, consulte sua contabilidade.
5. Percentual da redução da
Base de Cálculo do ICMS: Marque para produtos que
tenham redução na Base de Calculo do ICMS e digite o percentual
da redução.
6.
Essa Mercadoria tem ST: Marque para mercadoria com
substituição tributária.
Tecle [F1 CSTxCSOSN] para o sistema abrir uma
tabela de correlação. CONSULTE SEMPRE SUA CONTABILIDADE.
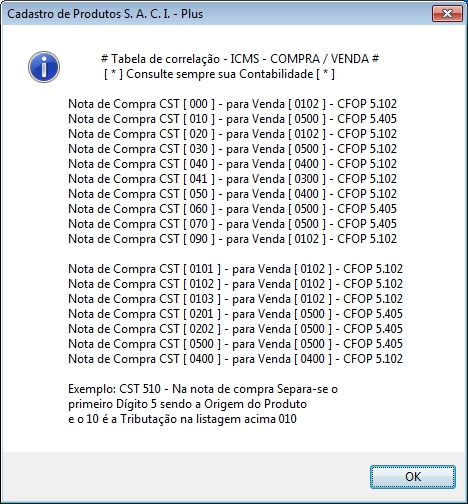
A quinta aba é a [IMPOSTOS - FEDERAIS];

A próxima aba é [FORNECEDORES];

Você poderá atrelar os seus Fornecedores a este cadastro.
Digitando o código ou teclando [F3] para abrir a pesquisa.
A sexta aba é a [COMENTARIOS];
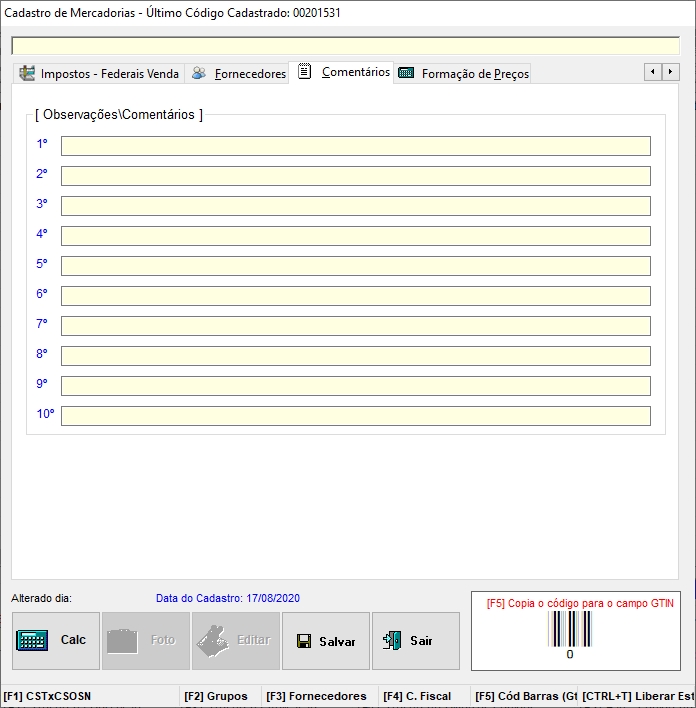
Digite a observação\Comentários\Composição do
Produto\Ingredientes se achar necessário.
A Sétima e última Aba é [FORMAÇÃO DE PREÇOS];
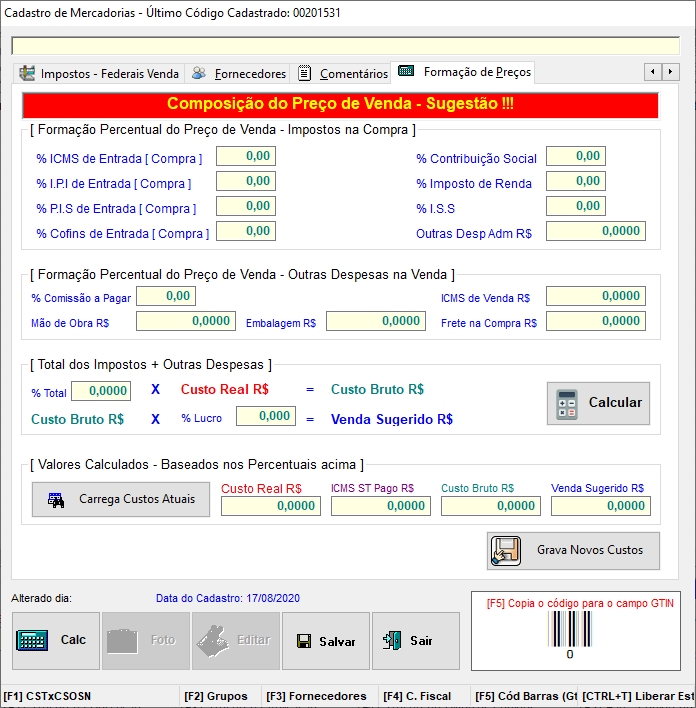
DICA:
- Comece sempre o cadastro de Produtos cadastrando primeiro
FORNECEDORES e GRUPOS DE MERCADORIAS pois você poderá atrelalos
ao cadastro de PRODUTOS para ser utilizado em por exemplo
alteração da tabela de preços de suas mercadorias, emitir
relatórios específicos,etc...
- Informe sempre que possível MARCA, MODELO e GRUPO, além de
alteração de preços geral (todos os produtos) você poderá
alterar os preços por esses campos.
- Veja a opção TABELA DE PREÇOS nesse MENU logo abaixo de
MERCADORIAS, para saber mais clique aqui.
4. Editar - Selecione o produto e clique neste
botão para editar as informações.
5. Repete - Ao selecionar o produto e clicar no
botão [REPETE], você abrirá a janela com
todas as informações já cadastradas no produto selecionado. O
botão Repete serve para dar maior controle de itens com o mesmo
segmento, porém, com detalhes e/ou cores diferentes.
6. Eliminar - Para excluir um produto, selecione
o item e clique no botão [ELIMINAR];
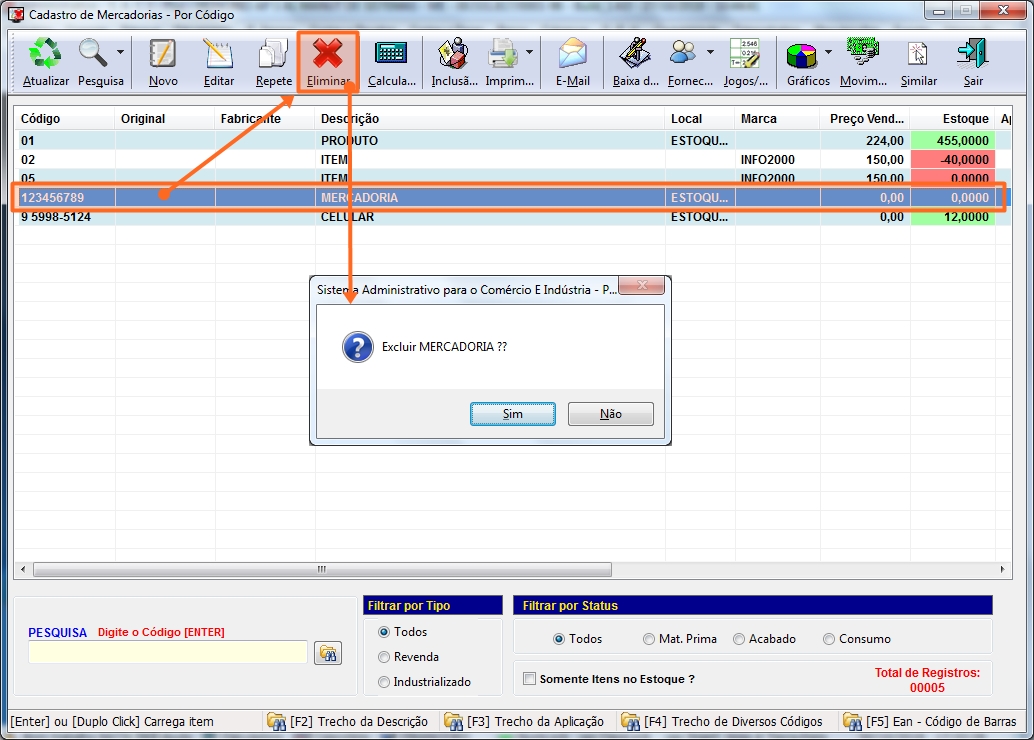
Clique em [SIM] para excluir e [NÃO] para não excluir.
7. Grade - Utilize essa opção para produtos
que possuem tamanhos e cores diferentes; ao clicar, você verá
as opções:
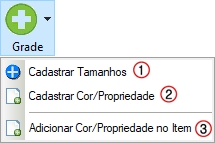
|1. Cadastrar Tamanhos: Clique
aqui para
visualizar como cadastrar;
|2. Cadastrar Cor/Propriedade: Clique
aqui para
visualizar como cadastrar;
|3. Adicionar Cor/Propriedade no item: Para
adicionar um acor/propriedade, primeiramente [1. Selecione o
produto], depois clique no botão [2. Grade] e em seguida na
opção [3. Adicionar Cor/Propriedade no Item].
Ao abrir a tela de cadastro, clique no botão [4. ![]() ] para abrir a [5. Pesquisa
de cor/propriedade] e dê um duplo clique na cor/propriedade e em
seguida clique no botão [6.
] para abrir a [5. Pesquisa
de cor/propriedade] e dê um duplo clique na cor/propriedade e em
seguida clique no botão [6. ![]() ] para atrelar a cor/propriedade no produto
selecionado:
] para atrelar a cor/propriedade no produto
selecionado:
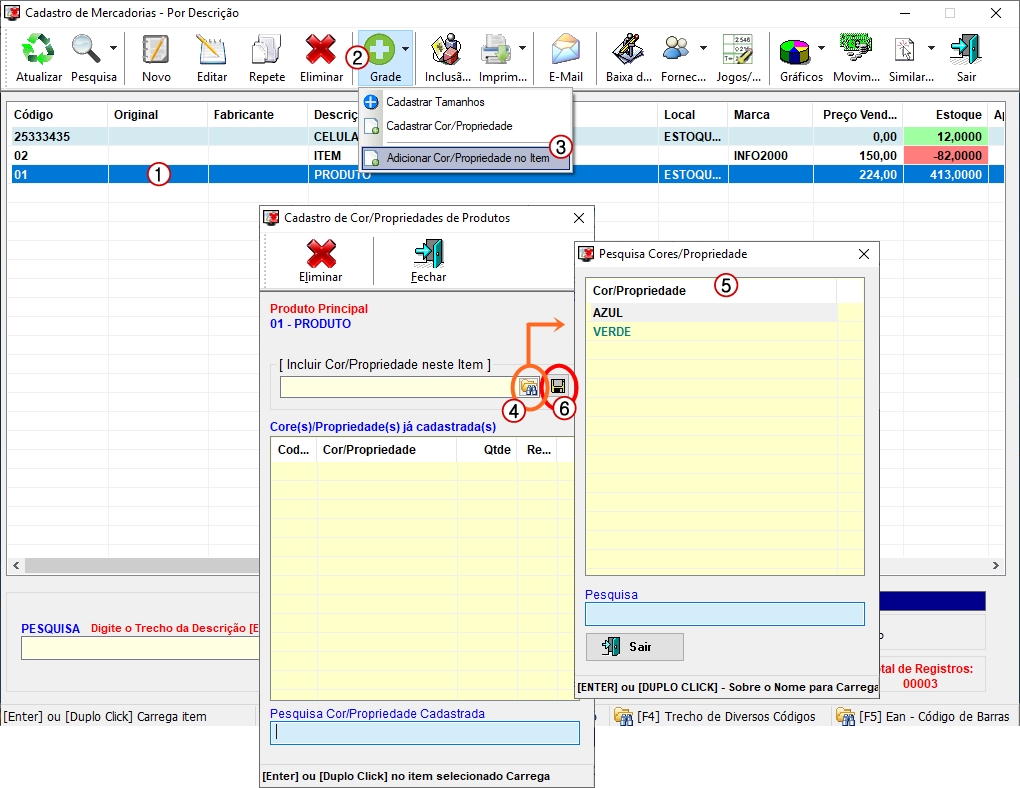
Ao incluir as cores/propriedades necessárias, clique no botão
[Fechar].
Para excluir uma cor/propriedade atrelada ao produto, selecione-o
e clique no botão [Eliminar].
8. Inclusão da mercadoria no Estoque - Para
incluir no estoque, selecione o item e clique no botão [INCLUSÃO],
aparecerá uma tela e o cursor piscará no campo Quantidade,

Digite a quantidade e as demais informações.

9. Imprimir Etiquetas - Selecione o produto que
será impresso etiquetas para gondulas e clique na opção
[GONDULAS COM PREÇO ARGOX - (TÉRMICA 100X30)];
Para imprimir o conteúdo da tela do cadastro de produtos, clique
na opção [IMPRIMIR CONTEÚDO DA TELA];
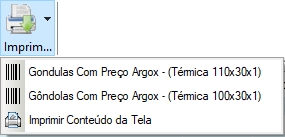
10. E-mail - Para enviar o preço de sua mercadoria,
selecione e clique no botão [E-mail]. Aparecerá uma pequena
janela, onde você colocará o nome do cliente e o e-mail (O
cliente não precisa ser Cadastrado).
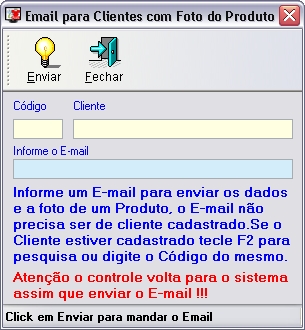
11. Baixa da Mercadoria - Ao clicar neste
botão, abrirá uma janela na qual você irá informar o
quantidade de mercadorias que estarão sendo baixadas, o motivo e
a data do ocorrido;
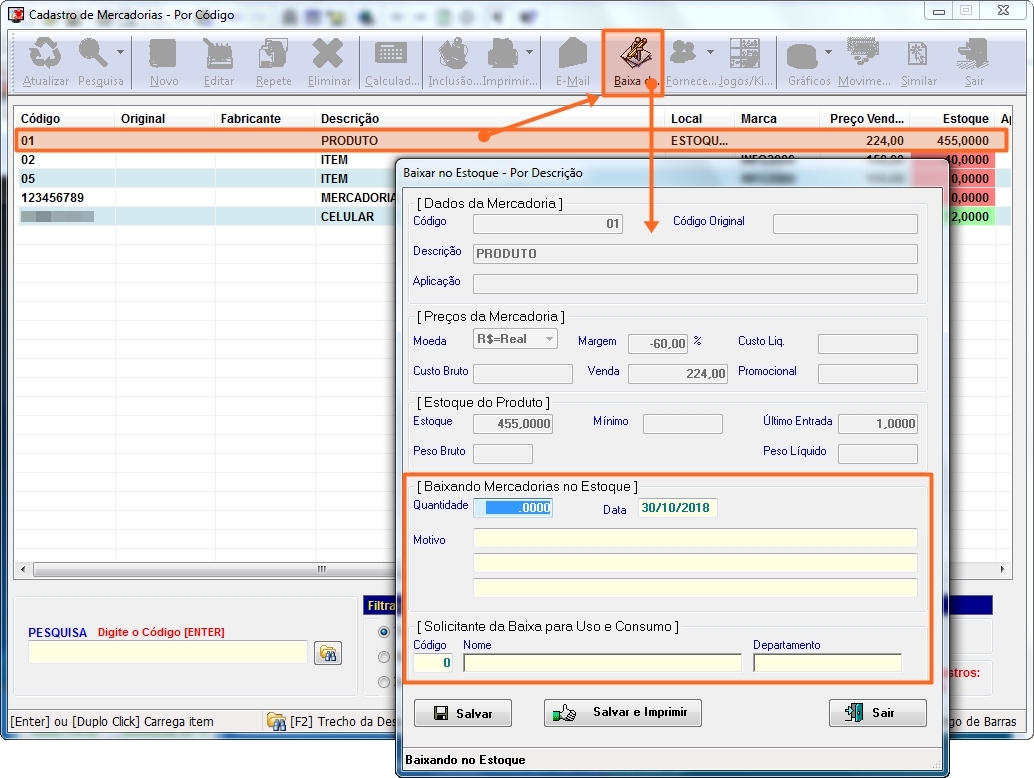
Ao término, clique no botão "Salvar" para confirmar
as alterações ou clique no botão "Sair" para sair
sem salvar.
12. Fornecedores - Ao clicar nesta opção,
você verá duas opções: A primeira é a [ Cadastro de
Fornecedores], ao clicar você será direcionado para o cadastro
de fornecedores. Para saber mais, clique aqui.
A segunda opção é [Lista de Preços (Compras)]:
Ao clicar nesta opção, aparecerá uma tela, na qual, deverá
ser informado o código do fornecedor, e a data inicial e final
para visualizar a lista de preços dos produtos por ele vendido;
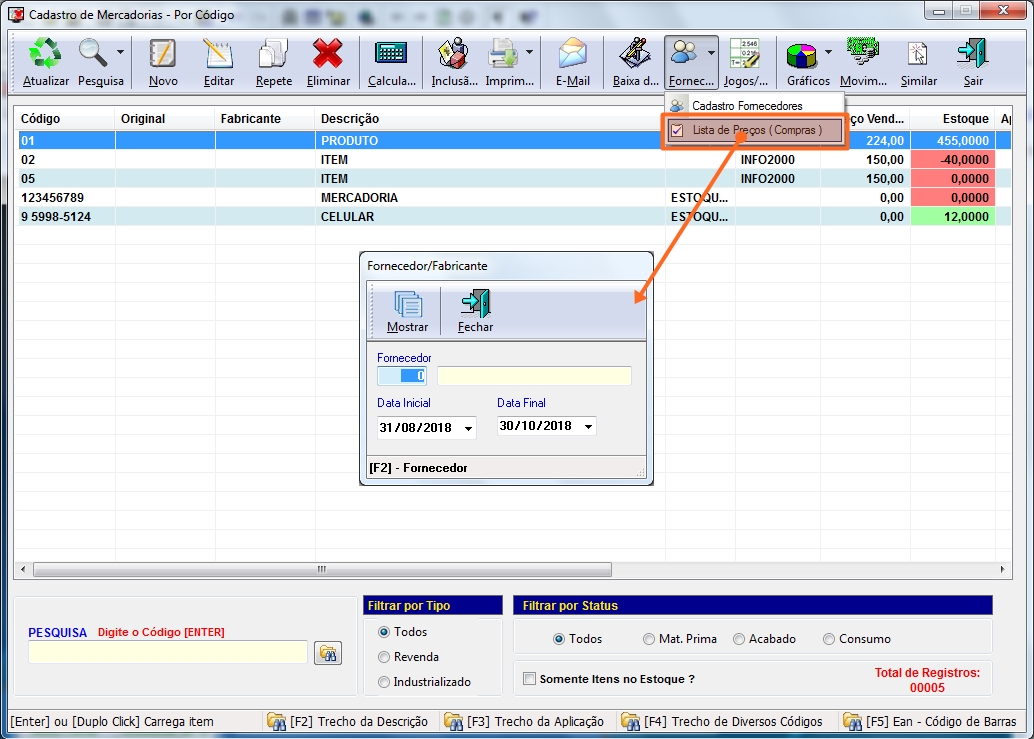
13. Incluindo novos Itens/Insumos/Componentes do
Jogo/Kit/Produto: Digite o código do produto que fará
parte do kit ou dê [Enter] no campo para carregar a pesquisa.
Para saber mais Clique aqui.
14. Gráficos: Possibilidade de visualizar a
vendas no mês, da meta mensal pré-determinada no cadastro do
produto.
Selecione o produto e clique no botão "Gráficos", em
seguida aparecerá uma janela onde você poderá definir a data
inicial e final;
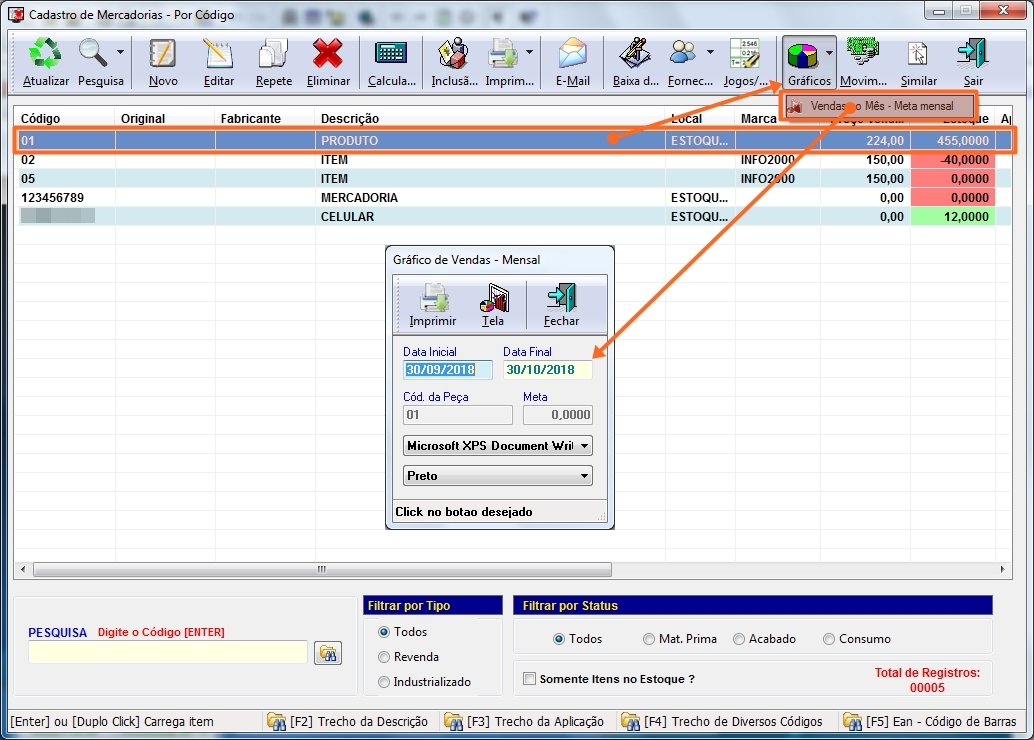
15. Movimento: Selecione o produto e clique no
botão [MOVIMENTO] para visualizar a tela abaixo
listando as últimas 50 vendas e últimas 50 compras do produto:
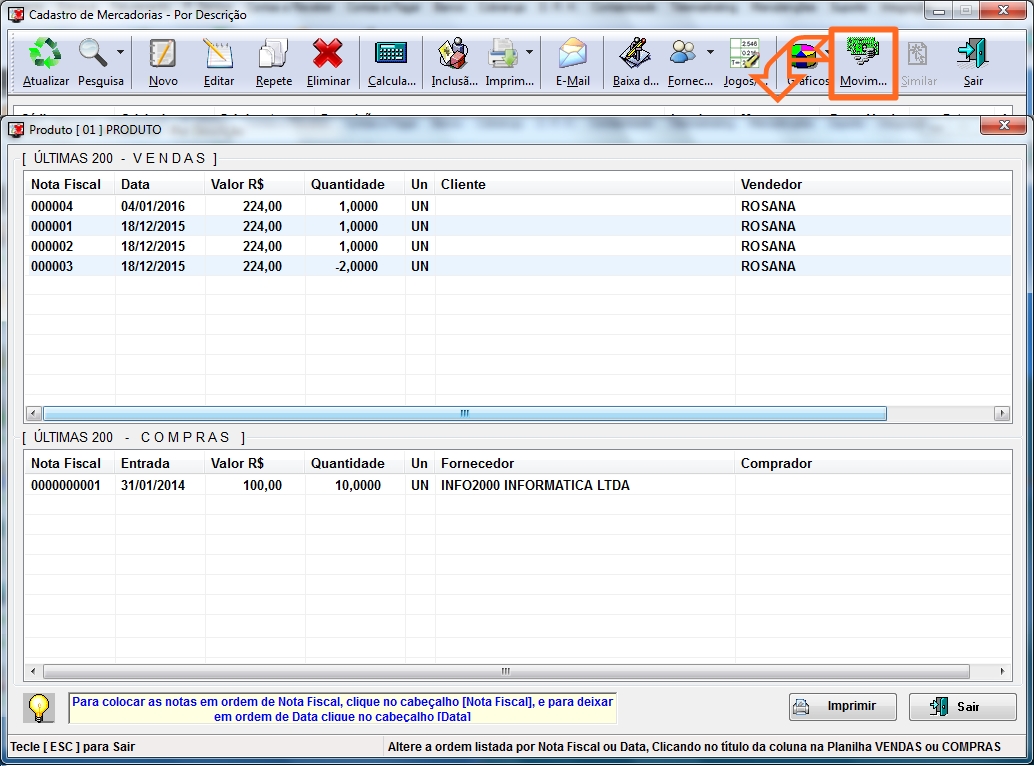
Poderá alterar a ordem da lista clicando em Nota Fiscal ou DATA
de qualquer planilha.
Poderá colocar o movimento em tela e/ou imprimir.
16. 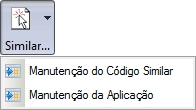 :
Ao clicar neste botão você verá duas opções: Manutenção do
Cadastro Similar onde é possível efetuar o cadastro de códigos
para produtos similares. Para isso, selecione o [1. PRODUTO],
clique no botão [2. SIMILAR - MANUTENÇÃO DO CÓDIGO DE
SIMILAR] e depois clique no botão [3. NOVO] e digite o código e
a marca do produto e clique no botão [SALVAR];
:
Ao clicar neste botão você verá duas opções: Manutenção do
Cadastro Similar onde é possível efetuar o cadastro de códigos
para produtos similares. Para isso, selecione o [1. PRODUTO],
clique no botão [2. SIMILAR - MANUTENÇÃO DO CÓDIGO DE
SIMILAR] e depois clique no botão [3. NOVO] e digite o código e
a marca do produto e clique no botão [SALVAR];
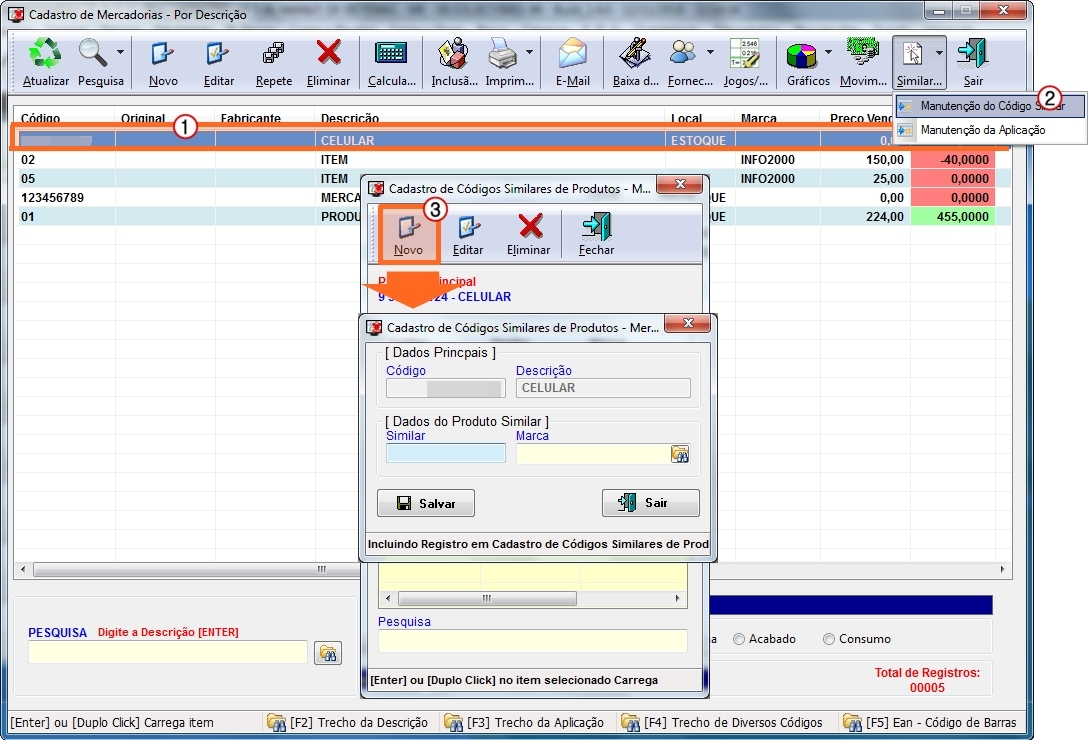
Na opção Manutenção da aplicação é possível efetuar o
cadastro de aplicação, ou seja, onde ele se aplica. Para isso,
selecione o [1. PRODUTO], clique no botão [2. SIMILAR -
MANUTENÇÃO DA APLICAÇÃO] e depois clique no botão [3. NOVO]
e informe a descrição de aplicação do produto selecionado e
depois clique no botão [SALVAR];
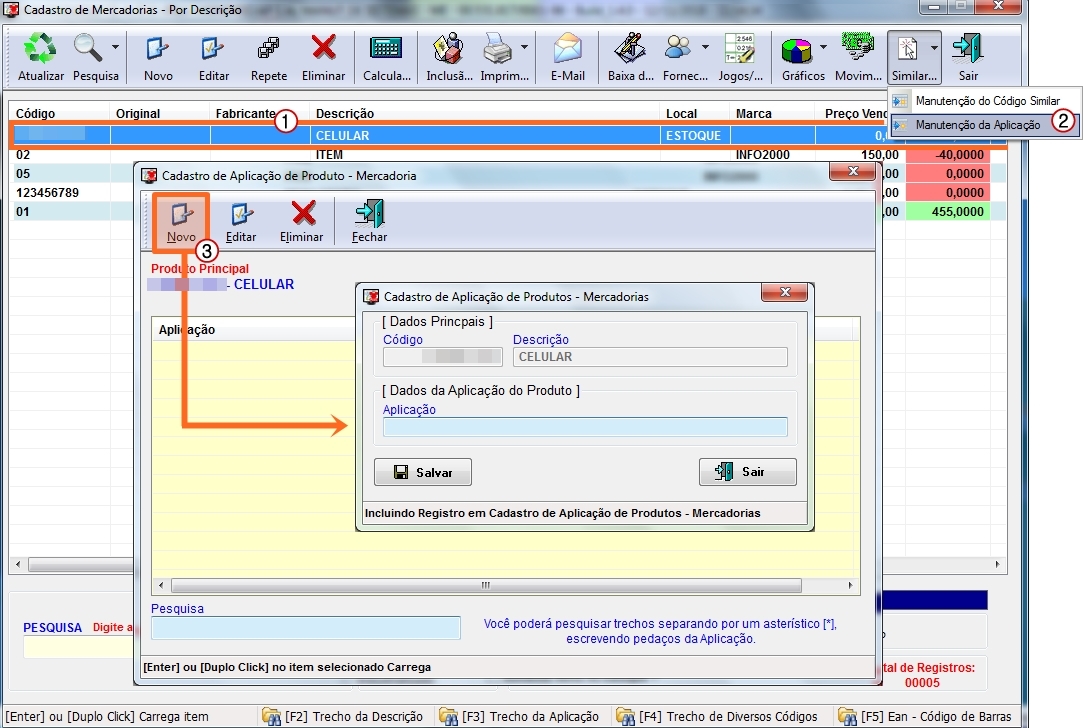
![]() - Para alterar o
código do produto já cadastrado, é preciso ter um módulo
cadastrado em sua senha que permite que a alteração seja feita. Lembrando que se o produto tiver em alguma
nota emitida, pode ser que alguns calculos não serão feitos
corretamente em relatórios de notas emitidas e produtos
vendidos, pois o sistema procura o produto pelo código
cadastrado. Se um novo produto
for cadastrado com o código antigo desse produto alterado,
o sistema irá tratar a o novo código como se fosse da
mercadoria antiga e buscará valores e estoque de acordo com
o cadastro do novo produto.
- Para alterar o
código do produto já cadastrado, é preciso ter um módulo
cadastrado em sua senha que permite que a alteração seja feita. Lembrando que se o produto tiver em alguma
nota emitida, pode ser que alguns calculos não serão feitos
corretamente em relatórios de notas emitidas e produtos
vendidos, pois o sistema procura o produto pelo código
cadastrado. Se um novo produto
for cadastrado com o código antigo desse produto alterado,
o sistema irá tratar a o novo código como se fosse da
mercadoria antiga e buscará valores e estoque de acordo com
o cadastro do novo produto.
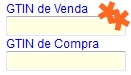 - GTIN é
Numeração Global de Item Comercial, neste campo você irá
digitar o código de barras do produto. Caso o código do produto
seja o código de barras, pressione [F5] para preencher o campo
GTIN de Venda >> Esse código será informado na NF-e
<<
- GTIN é
Numeração Global de Item Comercial, neste campo você irá
digitar o código de barras do produto. Caso o código do produto
seja o código de barras, pressione [F5] para preencher o campo
GTIN de Venda >> Esse código será informado na NF-e
<<